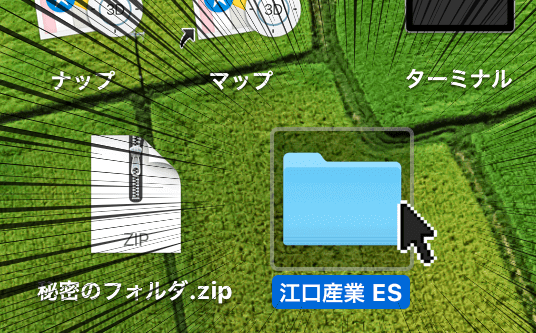どうも、ぴろぴろです。
突然ですが皆さん、パソコンのエロファイルはちゃんと隠せていますか!?
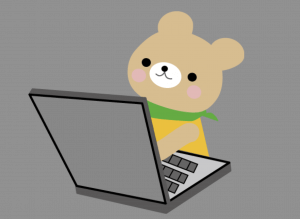
家族、そして会社の人間に見られたらまずいエロファイルはしっかり隠しましょう。
僕は前職が一応IT関連の会社だったので、
そこで得た知見を生かして自分のパソコンでは少し高度な方法を使ってエロファイルを隠しています。
そこで今回は普段パソコンを触ることが多い皆さんのために、
エロファイルをデスクトップ上にしっかり隠す方法
を10個ほどお教えしたいと思います!
レベル① 背景と同化
まずは今日初めてPCを触る方でもできる単純な方法からです。
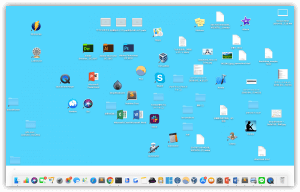
さて、このデスクトップでエロファイルを隠してる場所があるのですが、パッと見でどこにあるかわかりますか?
左下をご覧ください。
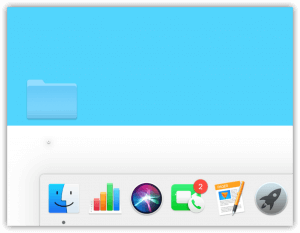
おや…..
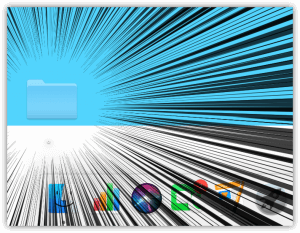
フォルダとフォルダ名が背景と微妙に同化してて一瞬わからないけど、怪しげなフォルダがありますね!
早速中を見てみましょう!
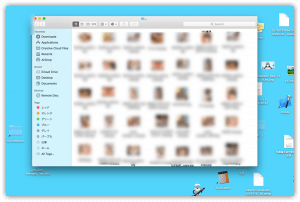
エロファイルがぎっしりですね。
方法① デスクトップの背景とエロファイル(フォルダ)の色を同化させる
でした。
ちなみにこの背景みたいな画像はMacではプレビュー機能で簡単に作れます。
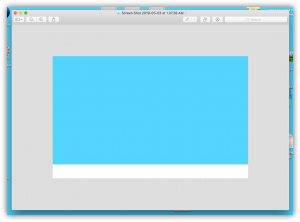
おそらくWindowsだったら「ペイント」ですね。
ぜひお試しください。
レベル② 偽フォルダの人海戦術
続いては、以下のように、
方法② デスクトップを新規フォルダで埋め尽くすという乳飲み子でも思い付く方法です。
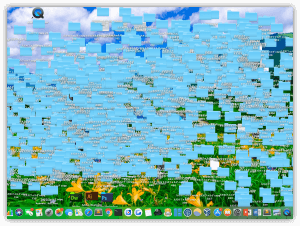
デスクトップの背景が見えづらくなるまではやりましょう。
新規フォルダを作成しまくってそれらを一気にドラッグして、
右クリックで「複製(Duplicate)」を繰り返せば、簡単に何千個とフォルダが作れます。
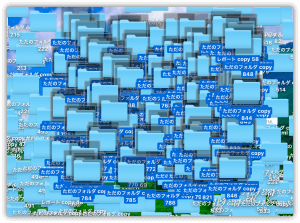
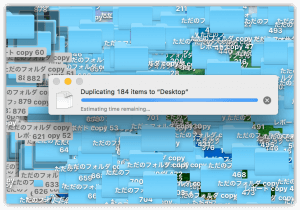
実際の、エロファイルが隠されたフォルダはここです。
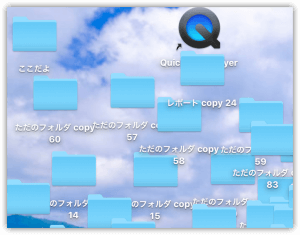
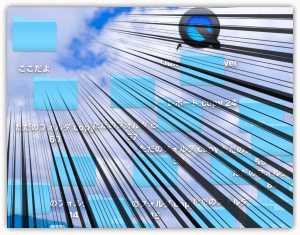
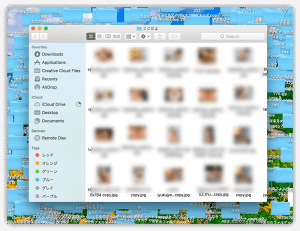
ただこの方法だとエロファイルは隠せても、
普段のパソコン生活に支障をきたすので推奨はできません。
レベル③ 就活フォルダに紛れ込ませる
続いて、やや大学生向けの方法になってしまうのですが、こちらです。

左側にフォルダがずらっと並んでいますね。
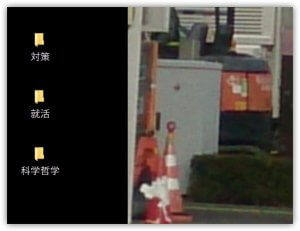
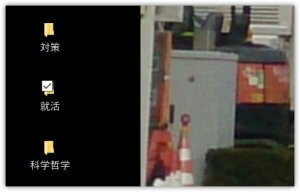
「就活」というフォルダがあるので見てみましょう。
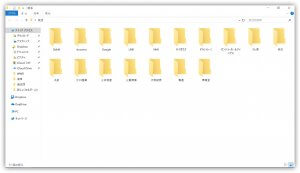
あらゆる有名企業が立ち並んでいますね。
この人はきっと優秀な学生さんなのでしょう。
おや…..
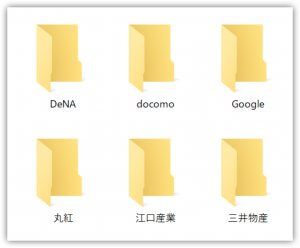

怪しい….
ちょっと中を見てみましょう。
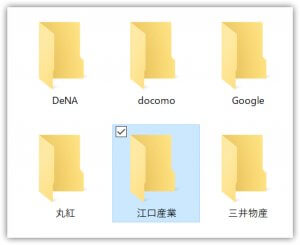
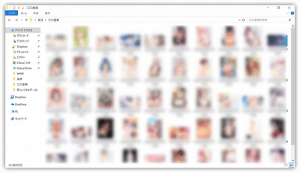
案の定、江口産業のフォルダはエロ画像の巣窟でしたね。
このように、方法③ 就活フォルダの中に架空の企業を作りエロファイルを隠す も、
簡単でオススメの方法です。就活生の方はぜひご活用ください。
レベル④ 別名で圧縮してゴミ箱に隠す
続いてはこちらです。
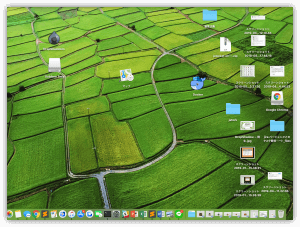
デスクトップの使える場所はとことん使おうということで、
「ゴミ箱」に注目してみましょう。
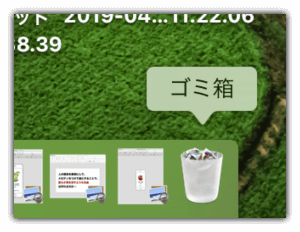
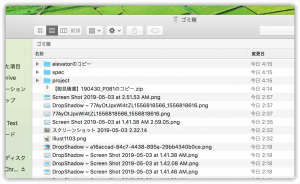
ゴミ箱には過去に捨てたファイルやフォルダが多くあります。
ここにエロファイルを隠すのも一つの手ですが、もう少し工夫しましょう。
例えば、この【お見積書】と書かれたZipファイル….
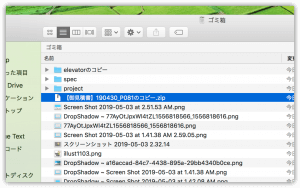
一旦ゴミ箱の外に出して、解凍してみましょう。
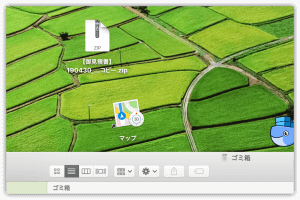
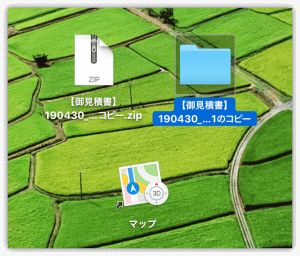
中にはエロファイルがぎっしりですね。
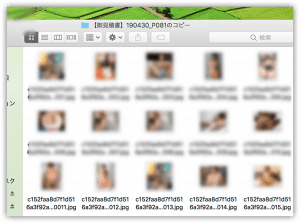
このように、ただゴミ箱に隠すだけでは少し脇が甘いので、
方法④ 名前を変更し圧縮した上でゴミ箱に隠すと、より機密性が高まりますね。
レベル⑤ アカウント切り替え
次はいたってシンプルな方法です。
以下のような一見何もない平和なデスクトップ、一旦PCをシャットダウンしましょう。


そしてこちら、Windowsの最初の待ち受け画面なるものなのですが、

一つのPCには複数のアカウントを設定することができますよね。
例えばこんな感じで、
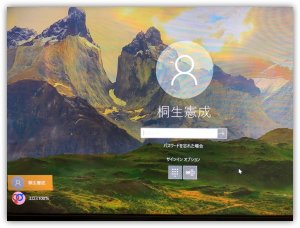
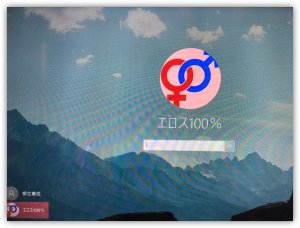
もう一つの「エロス100%」というアカウントとしても、このPCを使うことができるのです。

そしてエロフォルダがぎっしりです。
「エロス100%」という名前はやり過ぎですが、家族で共同で使うパソコンでしたら、
このように 方法⑤ PC内に違うアカウントを作成してエロファイルを隠す のも一つの手段ですね。
レベル ⑥ エロDVDを裏向きにセットする
さて、次は少し毛色を変えて、
方法⑥ パソコンでエロDVDを見る時のちょっとした裏技です。
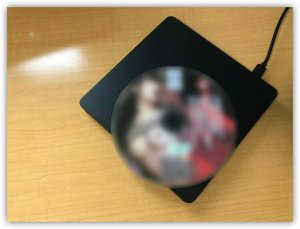
皆さんはエロいDVDを見終わった後、部屋にしまいますよね?
でも面倒くさいしどうせまた見るし、そのままセットしておきたい、
なんて考えたことはありませんか?

しかしパソコンでDVDをセットした時に、
以下のようにDVDが差し込まれてることが常に表示されてしまいます。
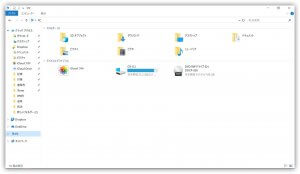
この場合、PC上で誤って変な操作をしてしまうと、DVDが突然起動し始めてしまうといったこともあり得ます。
そんな時、エロDVDを裏向きにセットしてみてください。

こうすればPC上にDVDがセットされていることが表示されず、
見たい時だけ表に返してセットすればいいのです。
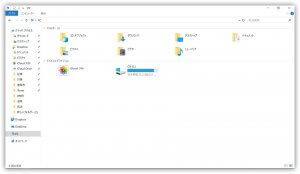
以上、おまけ的な 方法⑥ エロDVDを裏向きにセットして管理する でした。
レベル ⑦ アプリのアイコン群にフォルダを紛れ込ませる
続いてもMac基準でお話をして申し訳ないのですが、
MacのFinderというアイコンをクリックしましょう。
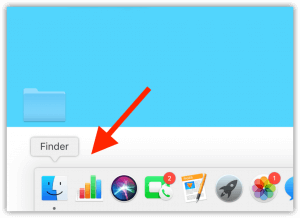
すると、このMac内のあらゆる情報が見れるのですが、
おもむろに「Applications」をクリックします。
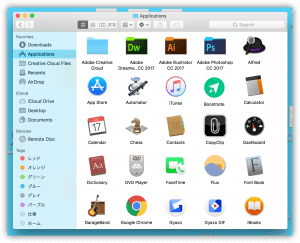
Finder > Applications では、このMacにインストールされているアプリの一覧をチェックすることができます。
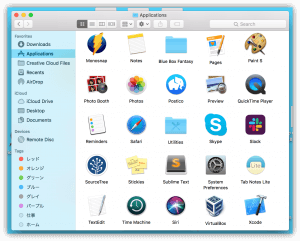
Macにデフォルトで入っているアプリや、後からインストールしたアプリ、様々ですね。
さて、みなさんは今違和感に気づきましたか?
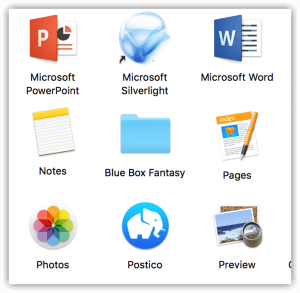
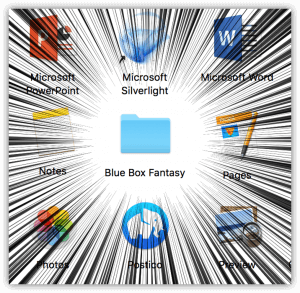
こんなアプリ存在しましたっけ?
ブルーボックスファンタジー…???
ちょっと中を見てみましょう。
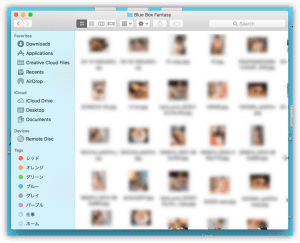
エロファイルがぎっしりですね。
方法⑦ 架空のアプリ名を作り、Applicationのアイコン一覧に紛れさせる。でした。
レベル⑧ フォルダのアイコンを別アプリのアイコンに変更する
続いてこちらのデスクトップをご覧ください。
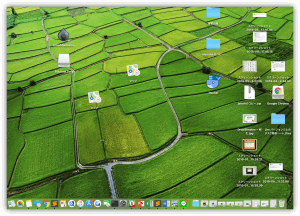
アイコンも少なくあっさりしていますね。皆さん、この中からおかしい部分を探してみてください。
そうですよね。もうお分かりですね。

「マップ」と「ナップ」があります。
せっかくなので、「ナップ」の方をクリックしてみましょう。
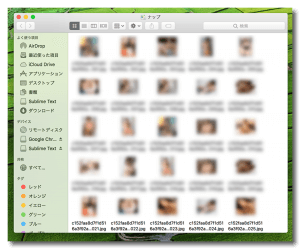
エロ画像がぎっしりですね。
こちら、方法⑧ フォルダのアイコンを別アプリのアイコンに変更する でございます。
今回の方法を説明すると、まず適当な名前の新規フォルダを作成して、それを右クリックします。
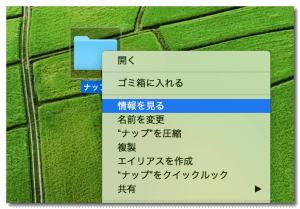
そして「情報を見る」を押すと、以下のようなフォルダの情報画面が表示されます。
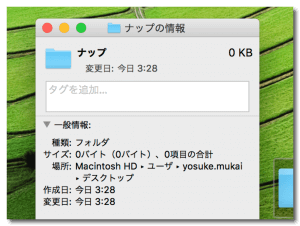
さらに別で、このフォルダのアイコンに適用したいアプリを同様に、
「右クリック > 情報を見る」で情報画面を表示します。
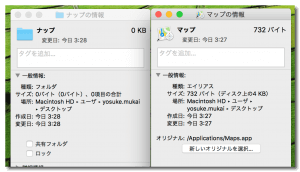
そして適用元のアプリのアイコンをクリック(タップ)すると、
以下のスクショのようにアイコンが青い線で囲まれるので、
すかさず「command + C」です。
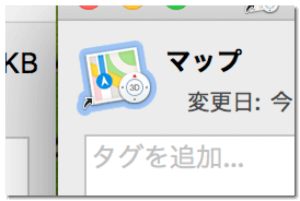
そして今度は適用先のフォルダの情報画面に移り、
同様にアイコンをクリック(タップ)し、青い線で囲まれたら「command + V」です。
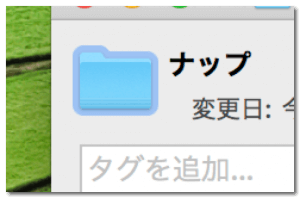
すると以下のように、フォルダのアイコンの変更に成功します。
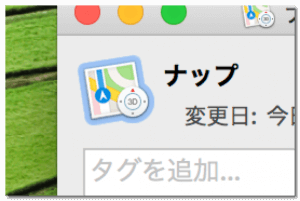
こちらMacを元に説明をしましたが、
Windowsでもキーボードの種類が違うだけで、同様の処理が可能です。
レベル⑨ パスワード付きZipファイルを作成する
さて、若干レベルが上がりますが、
ちゃんと手順を踏めば誰でもできる簡単な方法ですので、しっかり付いてきてください。
方法⑨ パスワード付きZipファイルを作成する をお教えします。
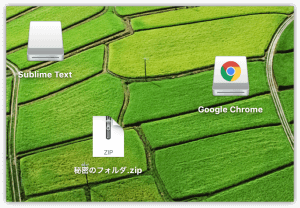
最近のMacOSでは、Zipファイルにパスワードを設定する機能が標準で備わっています。
しかしそれをやるにはターミナルというものを起動しなければなりません。
そのターミナルもMacにはデフォルトでインストールされています。
まずは「command + Space」で「terminal」と打ち込み、ターミナルを起動してみましょう。
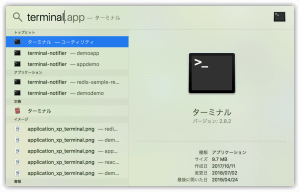
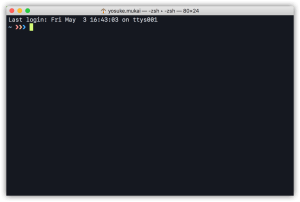
ターミナルとは、簡単に言えばPCをコマンドで操作するためのものです。
普段皆さんは画面上のアイコンや文章など、グラフィックなものをカーソルで触って操作していますが、
ターミナルはそれを完全にコマンド上だけで行うためのものなんですね。
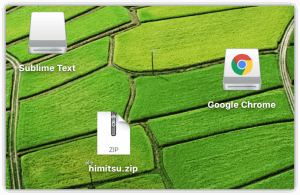
準備ができたら、まず上記のスクショのように、普通にパスワードなしのZipファイルを作成します。
ここでは便宜上、フォルダ名はローマ字としております。
Zipファイルを作成したら先ほど開いたターミナルに戻ります。
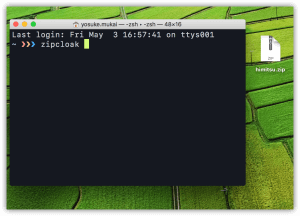
そして上記スクショのように「zipcloak」と打って、半角スペースを設けましょう。
そしてパスワードを設定したいZipフォルダをドラッグ&ドロップで、ターミナルに置きます。
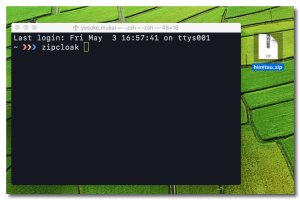
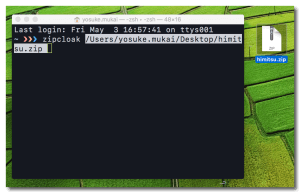
※Zipフォルダを選択して「command + C」→ターミナル上で「command + V」でも同様の処理が可能です。
そしてこの状態で「Enter」をクリックすると、
以下のように設定したいパスワードを要求されます。
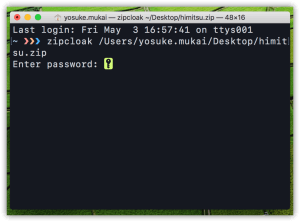
ここで設定したいパスワードを入力して「Enter」を押し、
パスワード確認のためにもう一度入力して「Enter」を押すと、
以下のスクショのようにパスワードの設定が完了します。
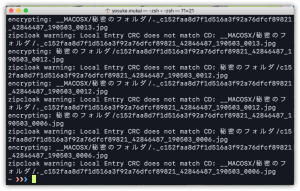
実際にパスワードを設定したZipファイルをクリックして解凍しようとすると、
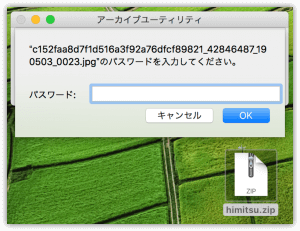
このようにパスワードの入力を迫られます。
そして先ほど設定したパスワードを入力して「OK」を押すと、
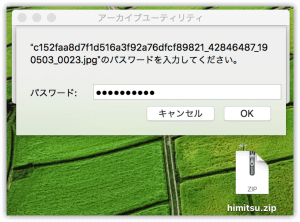
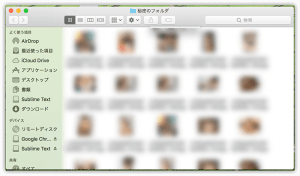
無事Zipファイルが解凍され、中のエロ画像が見れるわけですね。
ちなみにパスワードを設定したZipファイルを、
元のパスワードなしのZipファイルに戻すには、
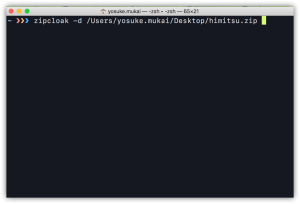
同じくターミナル上で「zipcloak -d ファイル名」で行うことができます。
ちなみにこちら、Windowsでも「Lhaplus」というアプリをインストールすれば可能です。
レベル ⑩ Photoshopのレイヤー機能で、エロ画像を隠す
まずPhotoshopを開いて、隠したいエロ画像をフォトショ上で展開します。
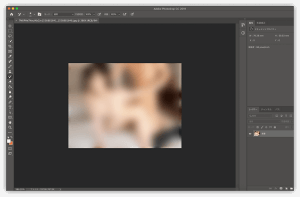
そしてその上からカモフラージュ用の画像を覆います。
ここでは便宜上「ウユニ塩湖」の画像を用いています。
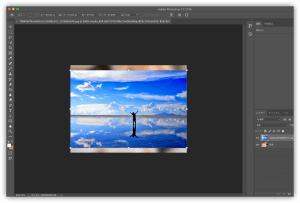
カモフラ用の画像でエロ画像を完全に覆います。
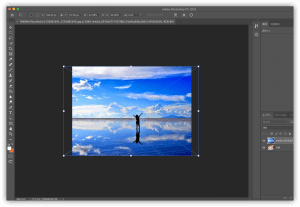
そしてエロ画像を連想させないような名前で新たに保存します。
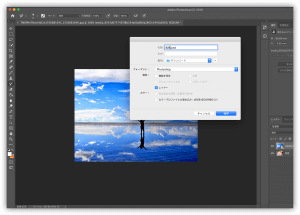
さて、あとは元のエロ画像を見たい時に、
今保存した画像を再びPhotoshopで開きます。
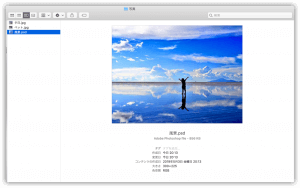
Photoshop画面の右下の部分の「レイヤー」という部分をクリックします。
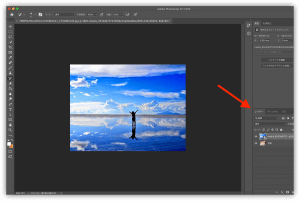
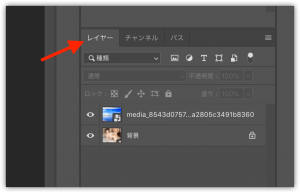
この「レイヤー」とはその名の通り『層』のことで、この一つの画像に重ねられている全ての画像を指しています。
つまりその「レイヤー」部の左側の目玉のマークを消すと、
そのレイヤーは消え、この画像でいえば、一つ下にある画像がむき出しになることになります。
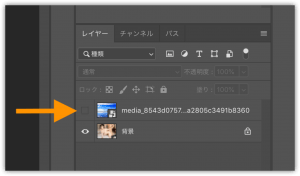
上記のスクショで先ほど設定したウユニ塩湖のカモフラ画像を非表示にしたことで、
元のエロ画像が浮かび上がってきました。
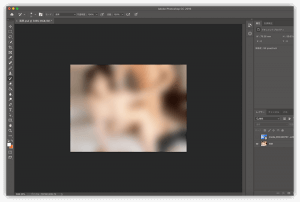
エロ画像を見終わったら再びカモフラ画像の横の目玉部分をクリックし、
ウユニ塩湖の画像をレイヤーの一番上部に持ってくることで完了です。
以上が、方法⑩ Photoshopのレイヤー機能で、エロ画像を隠す でした。
総括
いかがでしたでしょうか。
今回紹介した方法以外にも、おそらくデスクトップにはいろいろなエロファイルの隠し方が存在します。
エロファイルをしっかり隠して、楽しいパソコン生活を送りましょう。
では、また会う日まで。